Λεπτομερείς Λειτουργίες του Χάρτη Εφαρμογής
Παρακάτω, θα αναλυθεί η χρήση του χάρτη της εφαρμογής, που χρησιμοποιήθηκε για την θέαση οικοδομικών αδειών του Δήμου Παύλου Μελά. Είναι ένας διαδραστικός χάρτης, με εργαλεία μέτρησης και άντλησης πληροφοριών, τόσο χωρικών όσο και περιγραφικών στοιχείων, από την περιοχή του Δήμου.
Η εστίαση της αρχικής οθόνης είναι τέτοια που να επιτρέπει την απεικόνιση ολόκληρης της περιοχής μελέτης. Στη συνέχεια, ο χρήστης με τη χρήση του ποντικιού και συγκεκριμένα με τη ροδέλα του μπορεί να κάνει «zoom in» ή «zoom out» στο χάρτη. Η λειτουργία «zoom in» και «zoom out» μπορεί επίσης να πραγματοποιηθεί και με τη χρήση των κουμπιών (+) και (-) στο αριστερό άκρο της οθόνης. Η επεξήγηση όλων των συμβόλων του μενού που βρίσκεται αριστερά στην οθόνη παρουσιάζεται αναλυτικά παρακάτω.
Στην κάτω δεξιά πλευρά της οθόνης εμφανίζονται οι συντεταγμένες σε ΕΓΣΑ ’87. Μετακινώντας το ποντίκι του Η/Υ στην οθόνη αλλάζουν και οι συντεταγμένες παρέχοντας έτσι στον χρήστη ακριβή πληροφόρηση της θέσης στην οποία βρίσκεται κάθε στιγμή.
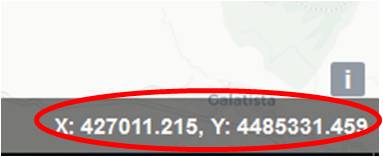
Εικόνα 36. Προβολή συντεταγμένων στο χάρτη
Μενού Εστίασης
Το μενού εστίασης βρίσκεται στην αριστερή πλευρά της οθόνης, η επεξήγηση των συμβόλων που περιέχει είναι η εξής:
 Εστίαση (zoom in)
Εστίαση (zoom in)
 Αποεστίαση (zoom out)
Αποεστίαση (zoom out)
 Πλήρης εστίαση (Εμφάνιση στην οθόνη το προεπιλεγμένο πλαίσιο εστίασης όπου φαίνονται τα όρια ολόκληρης της περιοχής Δήμου Παύλου Μελά)
Πλήρης εστίαση (Εμφάνιση στην οθόνη το προεπιλεγμένο πλαίσιο εστίασης όπου φαίνονται τα όρια ολόκληρης της περιοχής Δήμου Παύλου Μελά)
 Προηγούμενη εστίαση (ενεργοποιείται αφού εστιάσουμε σε μια περιοχή)
Προηγούμενη εστίαση (ενεργοποιείται αφού εστιάσουμε σε μια περιοχή)
 Επόμενη εστίαση (ενεργοποιείται αφού αποεστιάσουμε από μια περιοχή)
Επόμενη εστίαση (ενεργοποιείται αφού αποεστιάσουμε από μια περιοχή)
 Εστίαση στην περιοχή ενδιαφέροντος του χρήστη
Εστίαση στην περιοχή ενδιαφέροντος του χρήστη
 Αποεστίαση από την περιοχή ενδιαφέροντος του χρήστη
Αποεστίαση από την περιοχή ενδιαφέροντος του χρήστη
Κλίμακα Χάρτη
Στην κάτω αριστερή πλευρά της οθόνης εμφανίζεται η κλίμακα του χάρτη ανάλογα με το επίπεδο εστίασης που έχουμε πραγματοποιήσει κάθε στιγμή. Επίσης, κάνοντας διπλό κλικ μέσα στο παράθυρο εμφανίζονται οι διαθέσιμες κλίμακες από τις οποίες μπορούμε να επιλέξουμε την επιθυμητή ανάλογα με την εργασία που θέλουμε να πραγματοποιήσουμε.

Εικόνα 37. Μενού Λίστας επιλογής κλίμακας προβολής του χάρτη
Μενού Βασικών λειτουργιών
Στο κάτω μέρος της οθόνης υπάρχει το μενού βασικών λειτουργιών. Ο χρήστης είναι σε θέση να χρησιμοποιεί το μενού αυτό ανά πάσα στιγμή, ενώ μπορεί παράλληλα να εμφανίζει πολλαπλά είδη πληροφοριών με τη μορφή επιπέδων.
![]()
Εικόνα 38. Μενού βασικών λειτουργιών
Μέτρηση Αποστάσεων
Μια πολύ σημαντική λειτουργία της εφαρμογής είναι η δυνατότητα πραγματοποίησης μετρήσεων. Οι μετρήσεις μπορεί να αφορούν είτε σε αποστάσεις είτε σε επιφάνειες. Για την πραγματοποίηση της μέτρησης απόστασης ο χρήστης θα πρέπει αρχικά να ενεργοποιήσει τη σχετική λειτουργία μέτρησης απόστασης. Αυτόματα, εφόσον πατηθεί το σχετικό κουμπί ![]() και ο χρήστης κάνει αριστερό κλικ στην οθόνη, ενεργοποιείται η προσωρινή κατασκευή ευθύγραμμου τμήματος. Κάθε κλικ στην οθόνη αποτελεί και προσθήκη επιμέρους τμημάτων για μέτρηση.
και ο χρήστης κάνει αριστερό κλικ στην οθόνη, ενεργοποιείται η προσωρινή κατασκευή ευθύγραμμου τμήματος. Κάθε κλικ στην οθόνη αποτελεί και προσθήκη επιμέρους τμημάτων για μέτρηση.
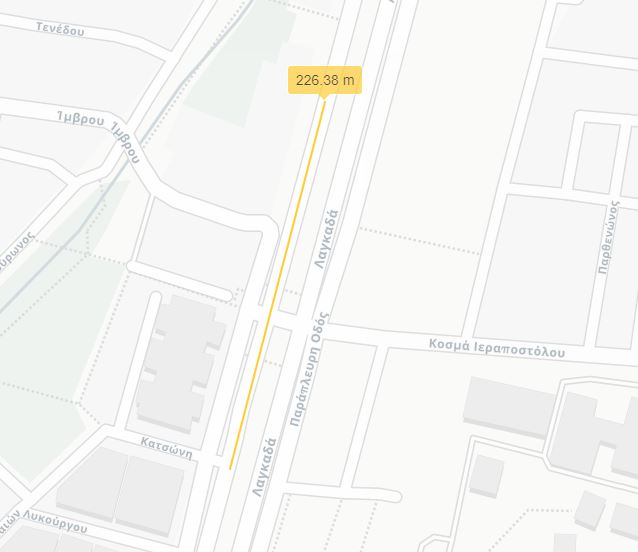
Με διπλό αριστερό κλικ ολοκληρώνεται η διαδικασία και εμφανίζεται η συνολική απόσταση σε μέτρα (m) αν πρόκειται για μικρή απόσταση ή σε χιλιόμετρα (km) αν είναι μεγαλύτερο τμήμα. Αν ο χρήστης πατήσει ξανά το κουμπί μέτρησης, το σύστημα βρίσκεται σε θέση νέας μέτρησης οπότε μπορεί να ξεκινήσει τη διαδικασία από την αρχή.
Για την πραγματοποίηση της μέτρησης επιφανείας ο χρήστης θα πρέπει αρχικά να ενεργοποιήσει τη σχετική λειτουργία. Αυτόματα εφόσον πατηθεί το σχετικό κουμπί ![]() και ο χρήστης κάνει αριστερό κλικ στην οθόνη ενεργοποιείται η προσωρινή κατασκευή κλειστής επιφάνειας όπου κάθε κλικ στην οθόνη αποτελεί και μια κορυφή της επιφάνειας. Με διπλό αριστερό κλικ ολοκληρώνεται η προσωρινή κατασκευή της επιφάνειας και υπολογίζεται το εμβαδόν της συγκεκριμένης επιφάνειας το οποίο αναγράφεται σε τετραγωνικά μέτρα (m2) ή τετραγωνικά χιλιόμετρα (km2) ανάλογα με το μέγεθος της επιφάνειας. Αν ο χρήστης πατήσει ξανά το κουμπί μέτρησης της επιφάνειας, το σύστημα βρίσκεται σε θέση νέας μέτρησης οπότε μπορεί να ξεκινήσει τη διαδικασία από την αρχή.
και ο χρήστης κάνει αριστερό κλικ στην οθόνη ενεργοποιείται η προσωρινή κατασκευή κλειστής επιφάνειας όπου κάθε κλικ στην οθόνη αποτελεί και μια κορυφή της επιφάνειας. Με διπλό αριστερό κλικ ολοκληρώνεται η προσωρινή κατασκευή της επιφάνειας και υπολογίζεται το εμβαδόν της συγκεκριμένης επιφάνειας το οποίο αναγράφεται σε τετραγωνικά μέτρα (m2) ή τετραγωνικά χιλιόμετρα (km2) ανάλογα με το μέγεθος της επιφάνειας. Αν ο χρήστης πατήσει ξανά το κουμπί μέτρησης της επιφάνειας, το σύστημα βρίσκεται σε θέση νέας μέτρησης οπότε μπορεί να ξεκινήσει τη διαδικασία από την αρχή.
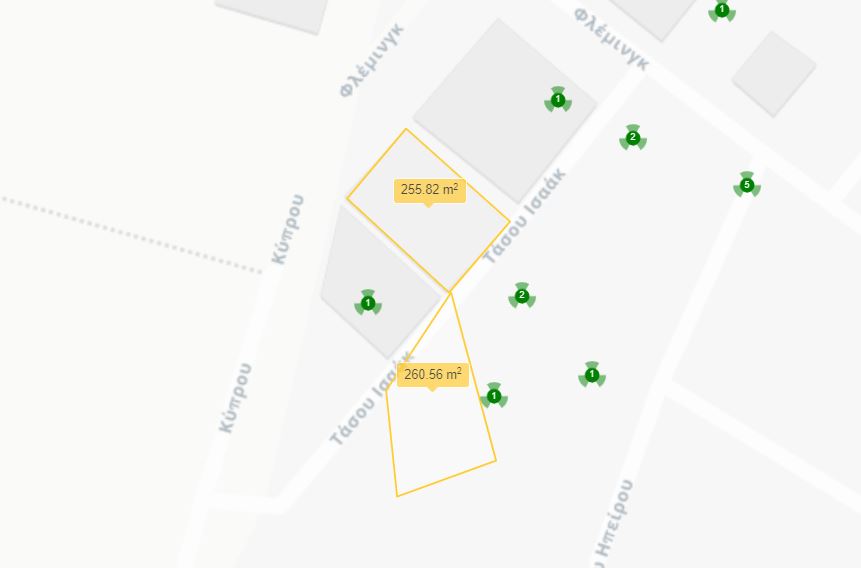
Καθαρισμός Μετρήσεων
Επιλέγοντας από το μενού βασικών λειτουργιών το κουμπί καθαρισμού μετρήσεων ![]() , γίνεται αυτόματα απαλοιφή είτε των μετρημένων αποστάσεων, είτε των μετρημένων επιφανειών που εμφανίζονται στον χάρτη, επιτρέποντας έτσι στον χρήστη να συνεχίσει την εργασία του.
, γίνεται αυτόματα απαλοιφή είτε των μετρημένων αποστάσεων, είτε των μετρημένων επιφανειών που εμφανίζονται στον χάρτη, επιτρέποντας έτσι στον χρήστη να συνεχίσει την εργασία του.
Μετάβαση σε σημείο
Μια άλλη σημαντική λειτουργία που αναπτύχθηκε και προσφέρεται μέσω της Εφαρμογής είναι η δυνατότητα μετάβασης σε συγκεκριμένο σημείο που επιλέγεται από το χρήστη. Επιλέγοντας από το μενού το κουμπί της μετάβασης σε σημείο ![]() εμφανίζεται στην οθόνη το ακόλουθο μενού:
εμφανίζεται στην οθόνη το ακόλουθο μενού:
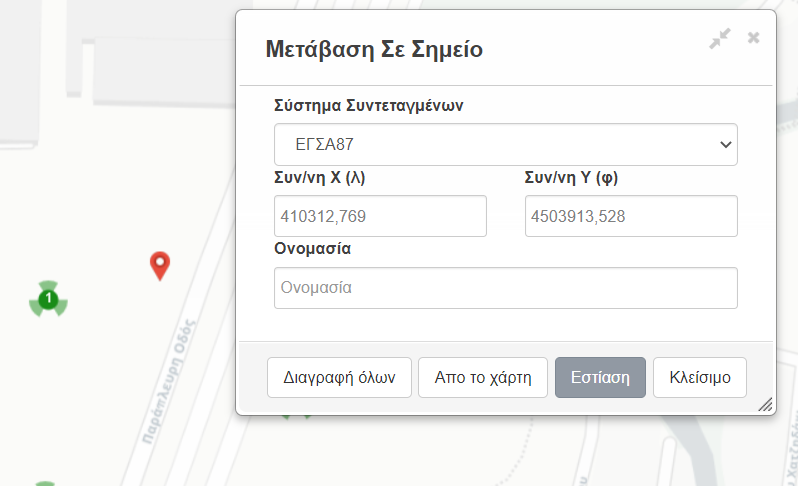
Εικόνα 41. Πίνακας μετάβασης σε σημείο
Από το μενού αυτό μπορούμε είτε να πληκτρολογήσουμε τις επιθυμητές συντεταγμένες στις οποίες θέλουμε να εστιάσουμε, είτε να επιλέξουμε το σημείο αυτό απευθείας από το χάρτη. Στη συνέχεια πατώντας το κουμπί «Εστίαση» το σύστημα θα εστιάσει στο επιλεχθέν σημείο. Επιπλέον, ο χρήστης μπορεί να πραγματοποιήσει εναλλαγή του συστήματος συντεταγμένων μεταξύ του WGS84 σε Ψευδομερκατορική Προβολή (EPSG: 3857) που ενδείκνυται για υπόβαθρα Google Maps, Bing OpenStreetMap, του WGS84 (EPSG: 4326) και του ΕΓΣΑ ’87 (EPSG: 2100), ανάλογα με τις προτιμήσεις και τα διαθέσιμα δεδομένα.
Αναγνώριση Αντικειμένων στον Χάρτη
Πατώντας το κουμπί αναγνώρισης αντικειμένων ![]() και κάνοντας κλικ σε κάποιο σημείο στο χάρτη εμφανίζεται ένα νέο παράθυρο με τον Αριθμό Άδειας της συγκεκριμένης οικοδομικής άδειας όπως φαίνεται στην ακόλουθη εικόνα. Επίσης δίνεται η δυνατότητα να κατεβάσει τα αρχεία Στελέχους και Τοπογραφικού Διαγράμματος και αν επιθυμεί, να μεταβεί στην περιοχή δημιουργίας αίτησης, ώστε να λάβει κάποιο ακόμα έγγραφο για αυτήν την άδεια.
και κάνοντας κλικ σε κάποιο σημείο στο χάρτη εμφανίζεται ένα νέο παράθυρο με τον Αριθμό Άδειας της συγκεκριμένης οικοδομικής άδειας όπως φαίνεται στην ακόλουθη εικόνα. Επίσης δίνεται η δυνατότητα να κατεβάσει τα αρχεία Στελέχους και Τοπογραφικού Διαγράμματος και αν επιθυμεί, να μεταβεί στην περιοχή δημιουργίας αίτησης, ώστε να λάβει κάποιο ακόμα έγγραφο για αυτήν την άδεια.
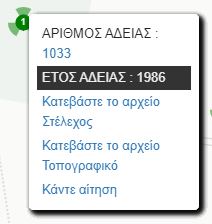
Εικόνα 42. Αναδυόμενος πίνακας πληροφοριών επιλεγμένης Οικοδομικής Άδειας
Μέσω της εφαρμογής οι χρήστες αυτής έχουν τη δυνατότητα εκτύπωσης του περιεχομένου της οθόνης. Για την επίτευξη της λειτουργίας αυτής θα πρέπει να ενεργοποιηθεί το κουμπί της εκτύπωσης.![]() . Εφόσον ο χρήστης έχει ολοκληρώσει τις ενέργειες για την εμφάνιση στην οθόνη των αποτελεσμάτων που τον ενδιαφέρουν μπορεί να προχωρήσει στη διαδικασία της εκτύπωσης. Πατώντας το κουμπί της εκτύπωσης εμφανίζεται το ακόλουθο μενού από το οποίο ο χρήστης μπορεί να ρυθμίσει τις παραμέτρους εκτύπωσης.
. Εφόσον ο χρήστης έχει ολοκληρώσει τις ενέργειες για την εμφάνιση στην οθόνη των αποτελεσμάτων που τον ενδιαφέρουν μπορεί να προχωρήσει στη διαδικασία της εκτύπωσης. Πατώντας το κουμπί της εκτύπωσης εμφανίζεται το ακόλουθο μενού από το οποίο ο χρήστης μπορεί να ρυθμίσει τις παραμέτρους εκτύπωσης.
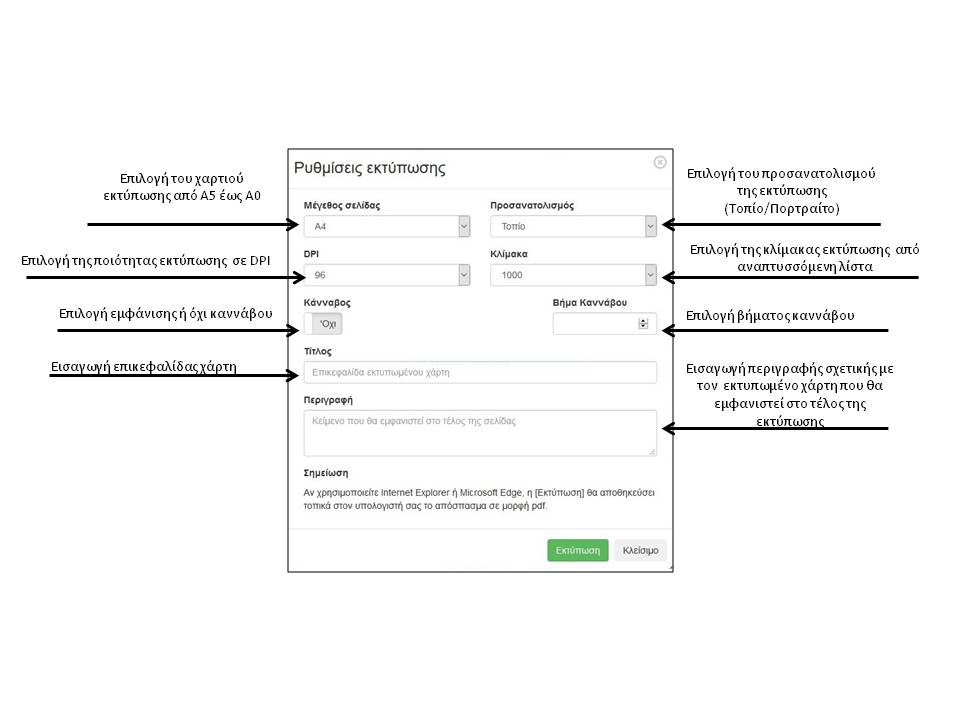
Εικόνα 43. Πίνακας ρυθμίσεων εκτύπωσης
Όταν ο χρήστης ολοκληρώσει τις ρυθμίσεις που επιθυμεί μπορεί να προχωρήσει στην εκτύπωση του χάρτη. Το σύστημα θα δημιουργήσει ένα αρχείο μορφής .pdf το οποίο θα εμφανιστεί σε ξεχωριστή καρτέλα στον περιηγητή (browser).
Το προτελευταίο κουμπί από το μενού βασικών λειτουργιών αντιστοιχεί στα θεματικά επίπεδα ![]() . Από εδώ ο χρήστης μπορεί να επιλέξει ποια από τα θεματικά επίπεδα που είναι διαθέσιμα θα εμφανίζονται στην οθόνη, ενώ μπορεί ταυτόχρονα να πραγματοποιήσει και μια σειρά ενέργειες οι οποίες αναλύονται ακολούθως.
. Από εδώ ο χρήστης μπορεί να επιλέξει ποια από τα θεματικά επίπεδα που είναι διαθέσιμα θα εμφανίζονται στην οθόνη, ενώ μπορεί ταυτόχρονα να πραγματοποιήσει και μια σειρά ενέργειες οι οποίες αναλύονται ακολούθως.
Οι πληροφορίες που μπορεί ο χρήστης να εμφανίσει σε μορφή επιπέδων στην παρούσα φάση αφορούν τις οικοδομικές άδειες που εντοπίστηκαν και καταγράφηκαν, από τα αρχεία στελεχών και τοπογραφικών του Δήμου Παύλου Μελά. Το βασικό Θεματικό Επίπεδο είναι αυτό των Οικοδομικών Αδειών, όπου από αυτό μπορεί να αναζητήσει ο χρήστης με δύο υποκατηγορίες επιπέδων τα αρχεία που η εφαρμογή έχει στην διάθεση της:
Οικοδομικές Άδειες:
- Αριθμός Οικοδομικής Άδειας, ως «ΑΡΙΘΜΟΣ ΑΔΕΙΑΣ»
- Έτος Έκδοσης Οικοδομικής Άδειας, ως «ΕΤΟΣ ΑΔΕΙΑΣ»
Πατώντας το κουμπί των θεματικών επιπέδων εμφανίζεται στο χάρτη μια λίστα με όλα τα διαθέσιμα επίπεδα πληροφοριών που μπορεί να εμφανίσει στην οθόνη.
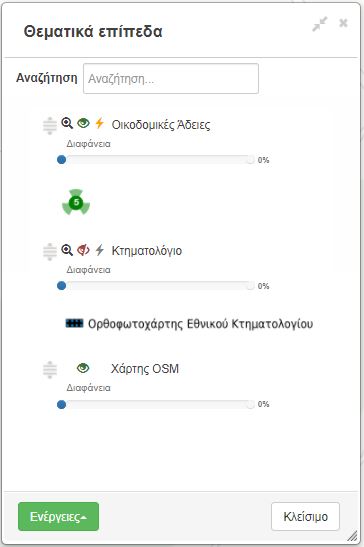
Εικόνα 44. Πίνακας θεματικών επιπέδων
Για κάθε ένα από τα θεματικά επίπεδα δίνεται η δυνατότητα πραγματοποίησης κάποιων ενεργειών (οι οποίες εξηγούνται στη συνέχεια) καθώς και ένα σχετικό υπόμνημα συμβόλων όπως φαίνεται στην παραπάνω εικόνα.
 Μετακίνηση του θεματικού επιπέδου σε νέα θέση στη λίστα των θεματικών επιπέδων
Μετακίνηση του θεματικού επιπέδου σε νέα θέση στη λίστα των θεματικών επιπέδων
 Εστίαση στο συγκεκριμένο θεματικό επίπεδο
Εστίαση στο συγκεκριμένο θεματικό επίπεδο
 Εναλλαγή ορατότητας επιπέδου. Από εδώ ο χρήστης μπορεί να εμφανίζει ή όχι τα δεδομένα ενός θεματικού επιπέδου.
Εναλλαγή ορατότητας επιπέδου. Από εδώ ο χρήστης μπορεί να εμφανίζει ή όχι τα δεδομένα ενός θεματικού επιπέδου.
 Εναλλαγή επιλεξιμότητας επιπέδου. Όταν είναι τσεκαρισμένο το συγκεκριμένο σύμβολο ο χρήστης μπορεί-χρησιμοποιώντας το κουμπί αναγνώρισης αντικειμένων στο χάρτη- να δει τις πληροφορίες που σχετίζονται με το συγκεκριμένο αντικείμενο καθώς και να πραγματοποιήσει σύνθετη αναζήτηση από το μενού της αναζήτησης. Αρχικά, όλα τα θεματικά επίπεδα είναι επιλέξιμα προς διευκόλυνση του χρήστη, ωστόσο αν αυτός το επιθυμεί μπορεί να αλλάξει την κατάσταση επιλεξιμότητας ενός επιπέδου σύμφωνα με τις ανάγκες του και τις προτιμήσεις του.
Εναλλαγή επιλεξιμότητας επιπέδου. Όταν είναι τσεκαρισμένο το συγκεκριμένο σύμβολο ο χρήστης μπορεί-χρησιμοποιώντας το κουμπί αναγνώρισης αντικειμένων στο χάρτη- να δει τις πληροφορίες που σχετίζονται με το συγκεκριμένο αντικείμενο καθώς και να πραγματοποιήσει σύνθετη αναζήτηση από το μενού της αναζήτησης. Αρχικά, όλα τα θεματικά επίπεδα είναι επιλέξιμα προς διευκόλυνση του χρήστη, ωστόσο αν αυτός το επιθυμεί μπορεί να αλλάξει την κατάσταση επιλεξιμότητας ενός επιπέδου σύμφωνα με τις ανάγκες του και τις προτιμήσεις του.
![]() Ρύθμιση διαφάνειας. Από εδώ ο χρήστης μπορεί να ρυθμίσει τη διαφάνεια του κάθε θεματικού επιπέδου ανάλογα με τις ανάγκες και τις προτιμήσεις του.
Ρύθμιση διαφάνειας. Από εδώ ο χρήστης μπορεί να ρυθμίσει τη διαφάνεια του κάθε θεματικού επιπέδου ανάλογα με τις ανάγκες και τις προτιμήσεις του.
Πατώντας το κουμπί  από το βασικό μενού των θεματικών επιπέδων εμφανίζεται μια λίστα επιπλέον επιλογών, αυτές είναι οι ακόλουθες:
από το βασικό μενού των θεματικών επιπέδων εμφανίζεται μια λίστα επιπλέον επιλογών, αυτές είναι οι ακόλουθες:
- Προσθήκη επιπέδου
Επιλέγοντας ο χρήστης το συγκεκριμένο κουμπί εμφανίζεται στην οθόνη η ακόλουθη φόρμα
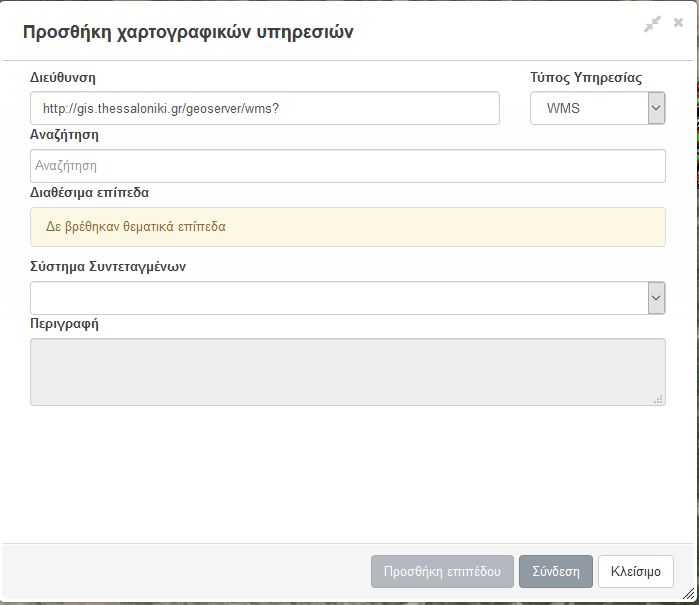
Εικόνα 45. Πίνακας προσθήκης επιπέδου
Από το μενού αυτό μπορεί να γίνει προσθήκη επιπλέον θεματικών επιπέδων από εξωτερικές πηγές σε μορφότυπο wms ή wfs. Έτσι, γνωρίζοντας τη διεύθυνση URL της υπηρεσίας και πατώντας «Σύνδεση» μπορούμε να δούμε τα διαθέσιμα επίπεδα που προσφέρονται. Στη συνέχεια και αφού επιλέξουμε το επιθυμητό επίπεδο, πατάμε «Προσθήκη επιπέδου» και το θεματικό επίπεδο προστίθεται στα διαθέσιμα θεματικά επίπεδα όπως φαίνεται στην ακόλουθη εικόνα.
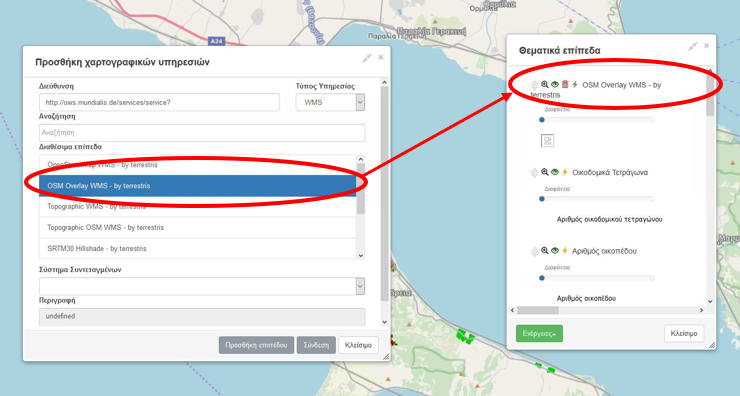
Εικόνα 46. Πίνακας ρυθμίσεων εκτύπωσης
- Αποθήκευση προβολής χάρτη
Ο χρήστης μπορεί από εδώ όπως και από το μενού βασικών λειτουργιών να αποθηκεύσει την προβολή του χάρτη (αναλύεται στη συνέχεια)
- Αποθήκευση προβολής χάρτη ως
Αποθηκεύεται η προβολή του χάρτη με συγκεκριμένο όνομα που επιλέγεται από το χρήστη.
- Εμφάνιση αποθηκευμένων προβολών
Εμφανίζεται λίστα με τις αποθηκευμένες προβολές χάρτη και τα ονόματα που έχουν δοθεί από το χρήστη
- Διαγραφή όλων των αποθηκευμένων προβολών
Διαγράφονται οι αποθηκευμένες προβολές χάρτη
Επιλέγοντας το κουμπί της αποθήκευσης προβολής χάρτη ![]() , πραγματοποιείται από το σύστημα αποθήκευση της εστίασης του χάρτη στη συγκεκριμένη περιοχή, με αποτέλεσμα στην επόμενη συνεδρία ο χρήστης να συνεχίσει την εργασία του από το σημείο που σταμάτησε την προηγούμενη φορά. Παράλληλα εμφανίζεται σχετικό μήνυμα στην οθόνη το οποίο ενημερώνει τον χρήστη για αυτή την ενέργεια όπως φαίνεται στην επόμενη εικόνα.
, πραγματοποιείται από το σύστημα αποθήκευση της εστίασης του χάρτη στη συγκεκριμένη περιοχή, με αποτέλεσμα στην επόμενη συνεδρία ο χρήστης να συνεχίσει την εργασία του από το σημείο που σταμάτησε την προηγούμενη φορά. Παράλληλα εμφανίζεται σχετικό μήνυμα στην οθόνη το οποίο ενημερώνει τον χρήστη για αυτή την ενέργεια όπως φαίνεται στην επόμενη εικόνα.
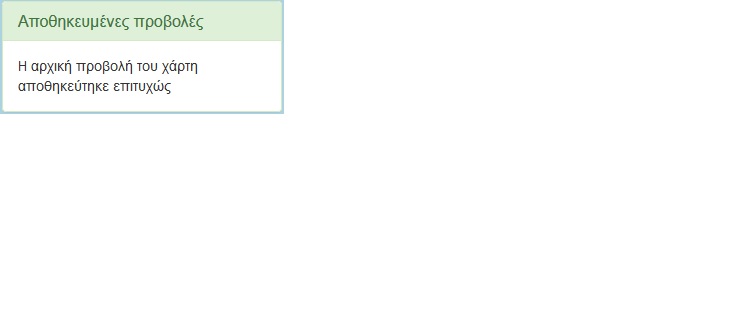
Εικόνα 47. Μήνυμα αποθηκευμένης προβολής χάρτη
Στην πάνω δεξιά πλευρά της οθόνης υπάρχει το μενού της αναζήτησης. Από αυτό ο χρήστης μπορεί πληκτρολογώντας τα στοιχεία που γνωρίζει να πραγματοποιήσει αναζήτηση σε ολόκληρη τη βάση δεδομένων. Πληκτρολογώντας τα στοιχεία που γνωρίζει και πατώντας «enter» το σύστημα επιστρέφει όλες τις εγγραφές που «ταιριάζουν» όπως φαίνεται και στην επόμενη εικόνα.
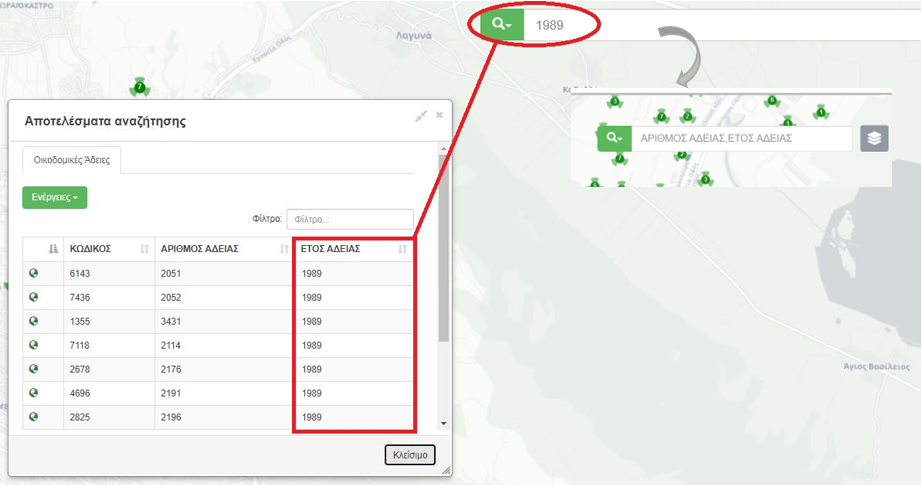
Εικόνα 48. Περιβάλλον απλής Αναζήτησης, με χρήση πληροφορίας θεματικού επιπέδου « Έτους Άδειας»
Αν δεν επιλέξουμε διαφορετικά πατώντας το κουμπί ![]() το σύστημα θα πραγματοποιήσει αναζήτηση σε όλα τα θεματικά επίπεδα, ωστόσο από το συγκεκριμένο κουμπί μπορούμε να πραγματοποιήσουμε είτε σύνθετη αναζήτηση, είτε αναζήτηση διεύθυνσης όπως περιγράφεται στη συνέχεια.
το σύστημα θα πραγματοποιήσει αναζήτηση σε όλα τα θεματικά επίπεδα, ωστόσο από το συγκεκριμένο κουμπί μπορούμε να πραγματοποιήσουμε είτε σύνθετη αναζήτηση, είτε αναζήτηση διεύθυνσης όπως περιγράφεται στη συνέχεια.
Αναζήτηση στα θεματικά επίπεδα
Με αυτό το εργαλείο, ο χρήστης, μπορεί να αναζητήσει μέσω των δύο θεματικών επιπέδων του χάρτη, Αριθμού Οικοδομικής Άδειας (π.χ. 0150) και Έτος Άδειας (1989), όπου δίνοντας μια πληροφορία από αυτές τις κατηγορίες, θα εμφανιστεί παράθυρο με λίστα των σχετικών αποτελεσμάτων στον χάρτη, με την δυνατότητα εστίασης σε αυτά ![]() .
.
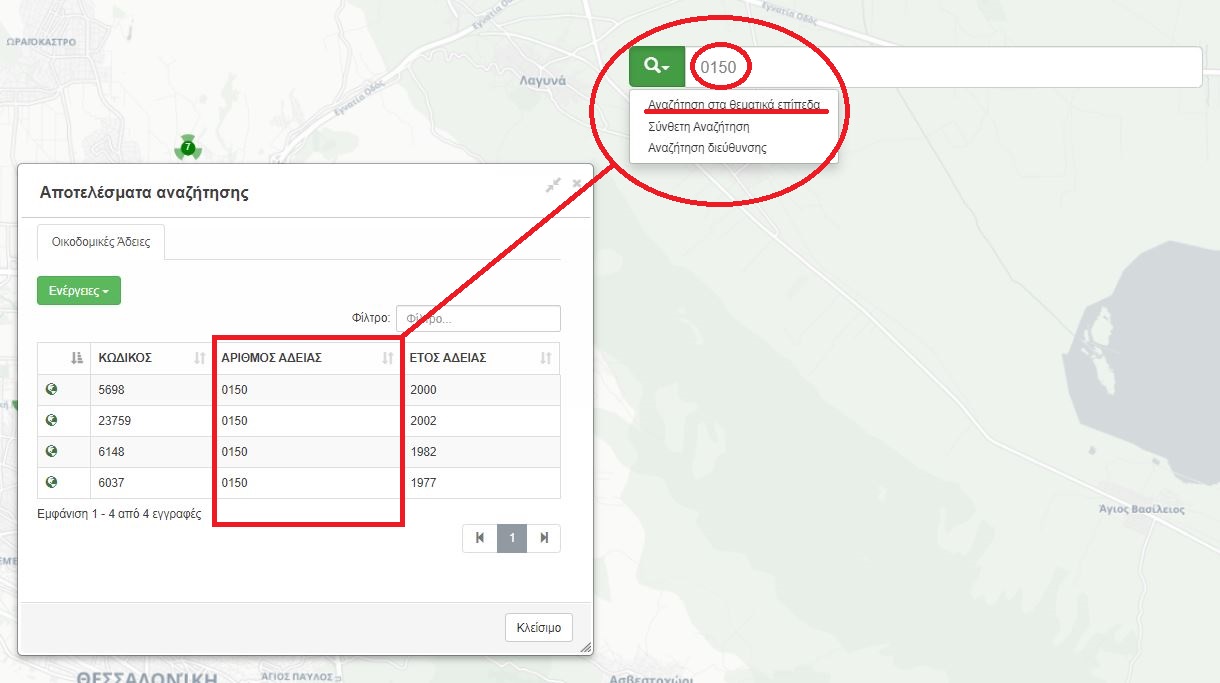
Εικόνα 49. Περιβάλλον Αναζήτησης στα θεματικά επίπεδα, με χρήση θεματικού επιπέδου «Αρ.Αδείας»
Ο χρήστης μπορεί να πραγματοποιήσει αναζήτηση διεύθυνσης πληκτρολογώντας αρχικά τη διεύθυνση που επιθυμεί στο μενού της αναζήτησης και επιλέγοντας στη συνέχεια από κουμπί ![]() την αναζήτηση διεύθυνσης. Τα αποτελέσματα εμφανίζονται όπως φαίνονται στην επόμενη εικόνα.
την αναζήτηση διεύθυνσης. Τα αποτελέσματα εμφανίζονται όπως φαίνονται στην επόμενη εικόνα.
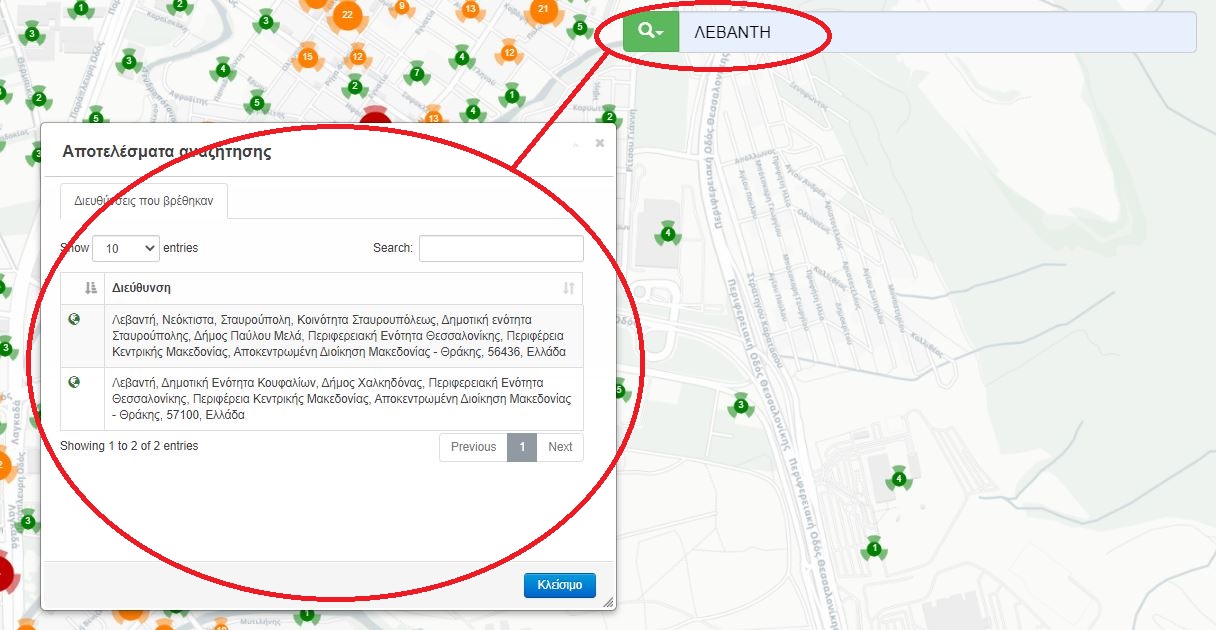
Εικόνα 50. Περιβάλλον Αναζήτησης Διεύθυνσης και Αποτελέσματα